"Clearing the cache" refers to the process of deleting or removing temporary files and data stored in a cache. A cache is a storage location that holds copies of frequently accessed data to speed up subsequent retrieval.
Why is it important? Cached data can sometimes lead to issues or bugs, especially if it becomes outdated or corrupted. Clearing the cache can resolve problems related to incorrect or conflicting data, providing a fresh start for the application.
Skill Level: Beginner | Advanced | Expert
How long does it take to do? 5 Minutes
Summary
Google Chrome
1. Open Chrome Settings
2. Access Clear Browsing Data
3. Choose Time Range and Data to Clear
4. Clear Browsing Data
Mozilla Firefox
1. Open Firefox Preferences
2. Navigate to Privacy & Security
3. Clear Data
4. Choose Data to Clear
Safari
1. Open the Safari browser.
2. Click on Safari in the menu bar and open Preferences
3. Select the Privacy tab
4. Click on Manage Website Data
5. Click Remove All, and then confirm it by clicking on Remove Now in the next dialogue box
Steps to Clear Cache
Below are the instructions on how to clear your browser cache for Google Chrome, Mozilla Firefox or Safari:
Google Chrome
- Open Chrome Settings
- Click on the three vertical dots in the top-right corner of the browser window.

- Select "Settings" from the dropdown menu.

- Access Clear Browsing Data
- Scroll down to the "Privacy and security" section.

- Click on "Clear browsing data."

- Choose Time Range and Data to Clear
- Choose a time range or select "All time" to clear all data.

- Check "Cached images and files" (and any other data you want to clear).

- Clear Browsing Data
- Click on the "Clear data" button.

Mozilla Firefox
- Open Firefox Preferences
- Click on the three horizontal lines in the top-right corner.

- Select "Settings."

- Navigate to Privacy & Security
- In the left sidebar, click on "Privacy & Security."

- Clear Data
- Scroll down to the "Cookies and Site Data" section.

- Click on the "Clear Data" button.

- Choose Data to Clear
- Check "Cached Web Content" (and any other data you want to clear).

- Click on "Clear."

Safari
1. Open the Safari browser
2. Click on Safari in the menu bar and open Preferences
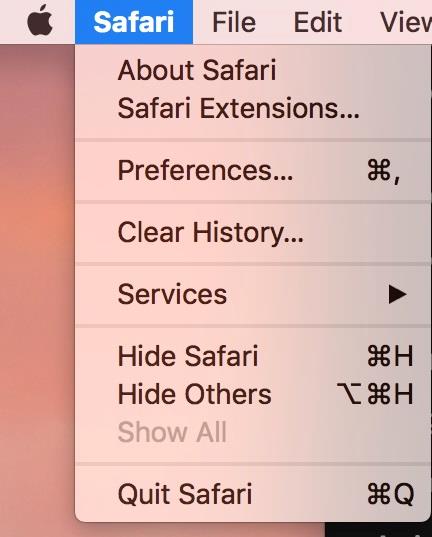
3. Select the Privacy tab
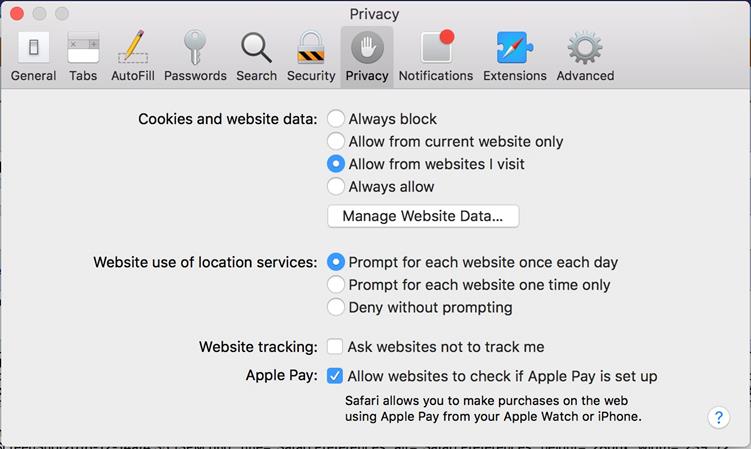
4. Click on Manage Website Data
5. Click Remove All, and then confirm it by clicking on Remove Now in the next dialogue box
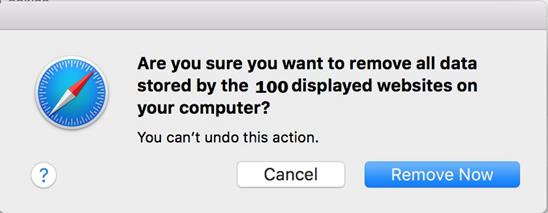
Remember that clearing your browser cache may log you out of websites, and some websites may load slightly slower the first time you visit them afterward as they rebuild the cache.
Need more help?
0 of 0 found this article helpful.